Carte d'extension exlusive GIGABYTE Bluetooth 4.0 / Wi-Fi *
Les séries de cartes mères GIGABYTE X79 proposent une carte d'extension offrant le support des normes Bluetooth 4.0 et Wi-Fi IEEE 802.11 b/g/n. La norme Bluetooth 4.0 est compatible avec la technologie Smart Ready disponible notamment sur l'iPhone® 4s Apple®, elle permet un transfert facilité de fichiers entre vos périphériques. |
| |
|
 |
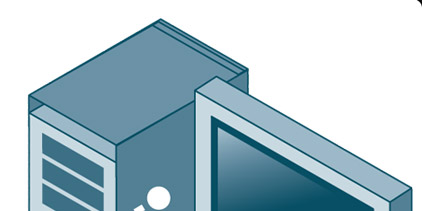 |
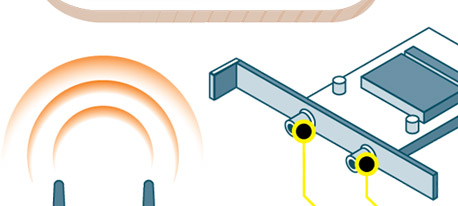 |
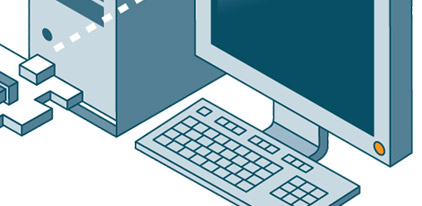 |
|
|
Antenne Wi-Fi / Bluetooth 4.0
|
|
Connecteur Antenne Bluetooth 4.0
(Réception Wi-Fi*) |
Connecteur Antenne Wi-Fi
(transmission + réception) |
|
* Caractéristiques pouvant varier selon référence. |
|
| |
Carte d'extension Bluetooth 4.0/WiFi
BT4.0 : économies d'énergie
La carte d'extension GIGABYTE Bluetooth 4.0/WiFi supporte et offre le standard Bluetooth 4.0 à faible consommation d'énergie notamment proposé par l'Iphone 4S.
Cette norme, rétro-compatible avec les versions Blueooth précédentes propose de nombreux avantages, incluant l'association rapide des péiphériques, une faible latence et une très faible consommation.
Votre périphérique Iphone 4S, ou tout autre périphérique Bluetooth 4.0 saura se connecter très simplement à votre Desktop grâce à votre carte mère, et pourra communiquer avec votre environnement beaucoup plus rapidement et efficacement que précédemment.
Pour en savoir plus, rendez-vous sur : http://gigabytedaily.blogspot.tw/2011/12/advantages-of-bluetooth-40.html |
| |
Doubles Antennes
La carte d'extension GIGABYTE Bluetooth 4.0/WiFi est livrée avec deux antennes individuelles pour permettre :
La sélection du meilleur signal disponible
De meilleures performances ( bande passante )
Une connectivité améliorée
Une meilleur diffusion du signal
|
|
Libérez votre Desktop
Libérez votre Desktop grâce à la carte d'extension GIGABYTE Bluetooth 4.0/WiFi offrant à votre environnement une connectique sans fil ultra-performante. Ne dépendez plus uniquement de vos câbles RJ45 ! |
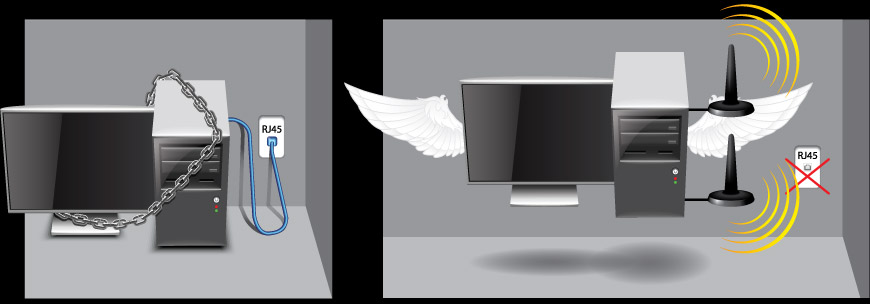 |
| |
Dual Band
GC-WB300D supporte la norme DUAL BAND (2.4/5 GHz)
GIGABYTE GC-WB300D propose deux signaux radios distincts, un signal 2.4Ghz et un signal 5Ghz. Alors que la plupart des périphériques WiFi n'utilisent qu'un seul signal 2.4Ghz, certains appareils, tels qu'Apple iPad, sont capables d'employer un signal 5GhZ. GIGABYTE GC-WB300D permet à vos périphériques de se connecter au maximum de leurs performances tout en réduisant les interférences générallement émises par les matériels 2.4Ghz.
Transformez votre desktop en un media center sans fil !
L'utilisation de la carte d'extension GIGABYTE Bluetooth 4.0/WiFi permettra à tout utilisateur de détecter, se connecter et de communiquer à tout périphérique DLNA. Bénéficiez dès à présent du streaming de Médias depuis votre PC vers une TV compatible ! |
| |
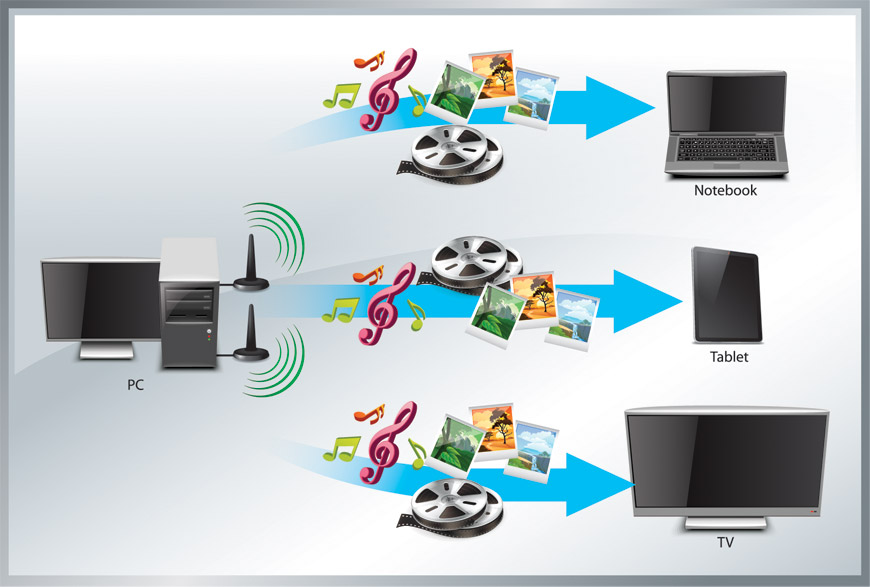 |
| *Nécessite Windows Media Player 11 et configuration du streaming de médias |
|
|
| |
Solutions Logicielles GIGABYTE WiFi |
| |
| |
GIGABYTE WiFi Share
Partager votre connexion Internet avec vos périphériques mobiles sans routeur sans-fil additionnel. Téléchargez et installer l'utilitaire GIGABYTE dédié et partagez votre connexion en tout simplicité. |
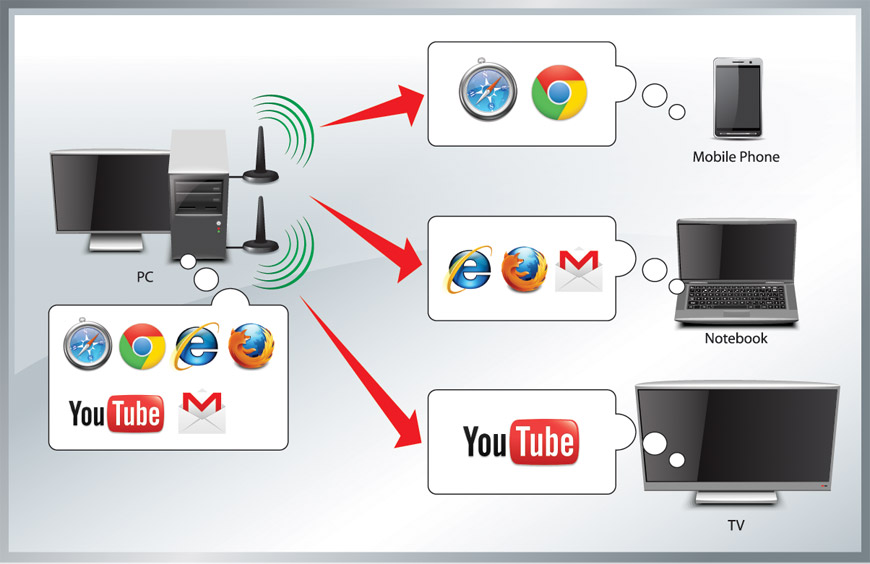 |
| |
| |
GIGABYTE WiFi vous permet de partager fichiers / dossiers entre vos périphériques depuis votre réseau sans fil. L'utilitaire GIGABYTE WiFi share vous accompagnera au travers de ce processus. |
 |
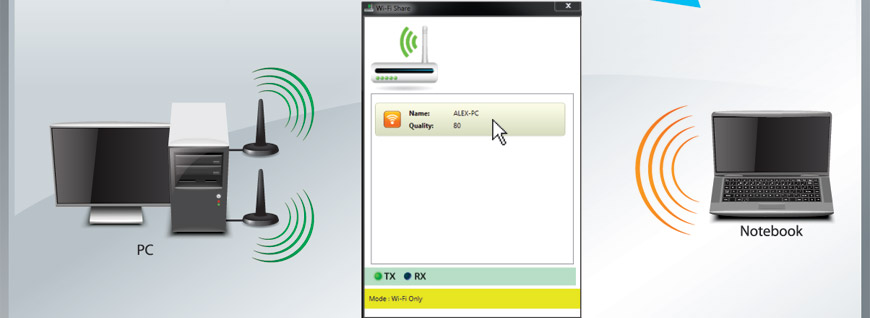 |
| |
Glissez / Déposez vos fichiers et partagez ! |
| |
|
|
| |
*Nécessitant le partage WiFi sur votre réseau
|
|
|
|
|
| |
|
|
| |
| |
| |
GIGABYTE Cloud Station
L'utilitaire GIGABYTE Cloud Station permet à vos application GIGABYTE Apps de communiquer sur votre réseau. Cloud Station propose un mode "EasyTune Touch" et "Picture View". |
| |
EasyTune Touch |
 EasyTune Touch permet à chacun de contrôler à distance leur PC grâce à une suite de fonctionnalité incluant des options d'Overclocking, de tweaking et de monitoring, en plus de la possibilité pour vous de contrôler la consommation en énergie de votre système. EasyTune Touch vous permet de bénéficier de la fonction Quick Boost avec 3 pré-réglages d'Overclocking pour bénéficiez de performances en un simple clic. EasyTune Touch permet à chacun de contrôler à distance leur PC grâce à une suite de fonctionnalité incluant des options d'Overclocking, de tweaking et de monitoring, en plus de la possibilité pour vous de contrôler la consommation en énergie de votre système. EasyTune Touch vous permet de bénéficier de la fonction Quick Boost avec 3 pré-réglages d'Overclocking pour bénéficiez de performances en un simple clic. |
(EasyTune Touch General User and Installation Guide)
To use EasyTune Touch, please follow the following steps:
Installation
1. Visit the GIGABYTE website utility download page: http://www.gigabyte.com/support-downloads/Utility.aspx
2. Download the GIGABYTE 'Cloud Station' software utility and install it on your PC
(note: your PC must use a compatible GIGABYTE motherboard).
3. From the App Download page, download the 'EasyTune Touch' app
4. Install the 'EasyTune Touch' app on your iOS device
5. Note: For Bluetooth and USB connection, the user must also have Apple iTunes software installed on the PC
Using the 'EasyTune Touch' app
1. Ensure the 'Cloud Station' utility is running on your PC
2. Open the 'EasyTune Touch' on your iOS device.
3. Select a connection method from a choice of Wi-Fi or Bluetooth.
4. Note: If selecting a Bluetooth or Cable connection, ensure HotSpot mode is enabled on your iOS device.
5. If connecting by Wi-Fi, once a connection is established, you can then select the target PC.
6. You will now see a choice of several control options with the easy-to-use user interface that will give you complete access to your PC's performance.
|
|
|
| |
| |
PictureView |
 L'application GIGABYTE Picture View est conçu pour les utilisateurs souhaitant rapidement et facilement partagez des photos depuis leur périphérique iOS vers leur PC de bureau. En sélectionnant les photos depuis le périphérique iOS, les utilisateurs pourront instantanément les visualiser sur leur PC. L'application GIGABYTE Picture View est conçu pour les utilisateurs souhaitant rapidement et facilement partagez des photos depuis leur périphérique iOS vers leur PC de bureau. En sélectionnant les photos depuis le périphérique iOS, les utilisateurs pourront instantanément les visualiser sur leur PC. |
|
(PictureView General User and Installation Guide)
To use Picture View, please follow the following steps:
Installation
1. Visit the GIGABYTE website utility download page: http://www.gigabyte.com/support-downloads/Utility.aspx
2. Download the GIGABYTE 'Cloud Station' software utility and install it on your PC
(note: your PC must use a compatible GIGABYTE motherboard).
3. From the App Download page, download the 'Picture View' app
4. Install the 'Picture View' app on your iOS device
5. Note: For Bluetooth and USB connection, the user must also have Apple iTunes software installed on the PC
Using 'Picture View' app
1. Ensure the 'Cloud Station' utility is running on your PC
2. Open 'Picture View' on your iOS device.
3. Select a connection method from a choice of either Wi-Fi, Bluetooth or Cable.
4. Note: If selecting a Bluetooth or Cable connection, ensure HotSpot mode is enabled on your iOS device.
5. In Wi-Fi mode, once a connection established you can select the target PC.
6. Select between you iOS photo gallery or your camera
7. Select the photo you want to show
8. Your photo will instantly be shown on the PC's desktop
|
|
|
| |
|

