Windows 8へのアップグレード
Windows 7からWindows 8への
アップグレードインストールガイド
|
このアップグレードインストールガイドは、Windows 7 から Windows 8 へアップグレードされるユーザー向けに概要案内として提供しております。作業前に必ず以下の Windows 8 アップグレードプランをご確認ください。 Windows 8 アップグレードプランWindows 7 Home Basic、Windows 7 Home Premium 及び Windows 7 Ultimate から Windows 8 Pro へアップグレード可能です。現在ご利用中のシステム設定、個人データ及びアプリケーションは引き続きご利用いただけます。 |
| 手順1、準備 | |
| アップグレード作業の前に、Windows Update の実施をお勧めいたします。 (この作業にはインターネット接続が必要です。) |
|
| 1.1 |  スタートを開き → “ すべてのプログラム ” を選択し、下の画面のように “ Windows Update ” をクリックして下さい。 スタートを開き → “ すべてのプログラム ” を選択し、下の画面のように “ Windows Update ” をクリックして下さい。 |
|---|---|
 |
|
| 1.2 | “ 更新プログラムの確認 ” をクリックしてください。 |
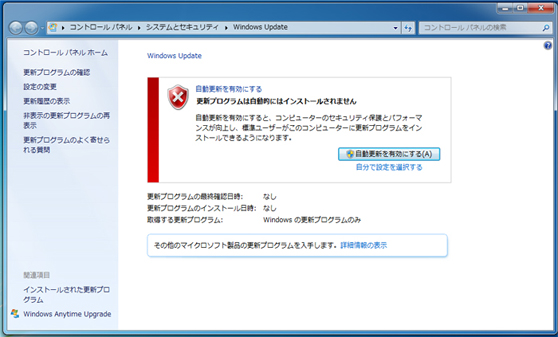 |
|
| 1.3 | システム上に更新プログラムがあるか否かを確認します。 |
 |
|
| 1.4 | “ 更新プログラムのインストール ”を実行してください。 |
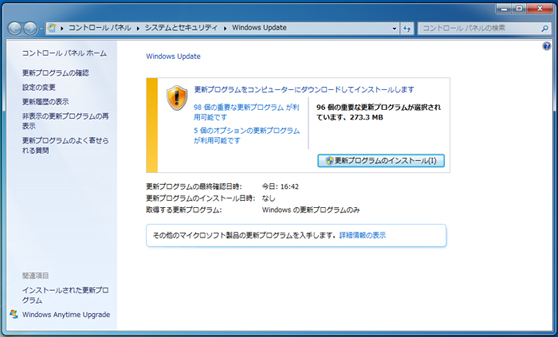 |
|
| 1.5 | 一部更新はインストール後再起動が必要です。再起動後に再度 1.1 から 1.4 の手順を実行し、Windows を最新の状態にしてください。 |
 |
|
| 手順2、Windows 8 アップグレードインストール作業 | |
| 2.1 | ご利用前に必ず Wndows 7 のバージョンをご確認ください。 バージョンが不明の場合、“スタート→コントロールパネル→システムとセキュリティ→システム”から現在ご使用の Windows 7 のバージョンをご確認ください。 アップグレードインストールの際には、DVD リーダーにて Windows 8 インストール CD の読み取りが必要となります。 |
|---|---|
| 2.2 | Windows 8 インストールディスクを DVD リーダーへ入れ、自動再生ウィンドウが現れるのを待ち、“セットアップ実行”をクリックしてください。 |
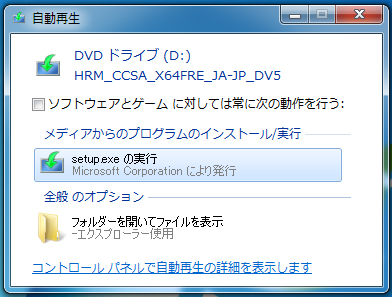 |
|
| ※マイクロソフト社 Windows 8 アップグレードプランもしくは、小売店にて直接購入された Windows 8インストールソフトをご使用された場合、当社からのアップグレードソフトの提供はいたしかねます。 | |
| 2.3 | アップグレード準備中です。 |
 |
|
| 2.4 | プロダクトキーを入力してください。ディスクケースもしくはEメールにてプロダクトキーをご確認いただけます。(万が一プロダクトキーが見つからない場合には、ディスクの提供元へご連絡ください。) |
 |
|
| 2.5 | “ ライセンス条項に同意する ” にチェックを入れ、“ 次へ ” をクリックしてください。 |
 |
|
| 2.6 | アップグレードインストール後引き継ぐ項目を選択してください。インストール作業中は、AC アダプターをコンセントに接続してください。また、インストール完了までディスクを取り出さないでください。 |
 |
|
| 2.7 | システムのアップグレード準備が完了しているかを確認します。 |
 |
|
| 2.8 | システム上何らかの Windows 8 との不相互性がある場合、通知が表示されます。 |
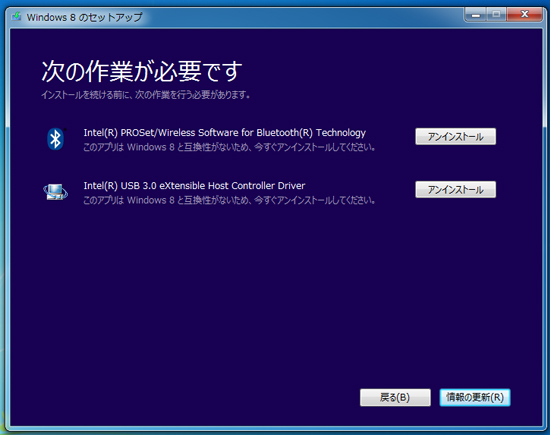 |
|
| 2.9 | アンインストール後、Windows 8 インストールプログラムの指示に従って、作業を続けてください。 |
 |
|
| 手順3、Windows 8 アップグレードインストール完了 | |
| 3.1 | 手順 2.6 で選択した引き継ぐ項目にしたがって、直接ユーザー設定画面が表示されます。 |
|---|---|
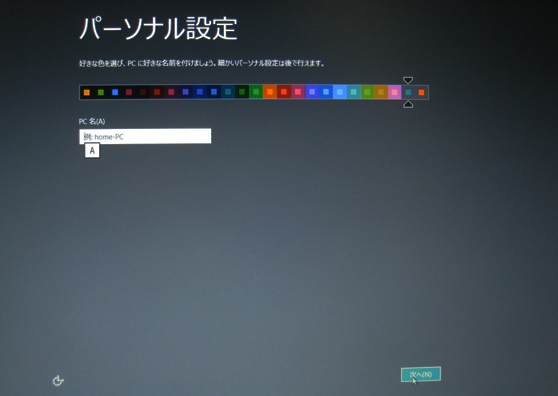 |
|
| 3.2 | Windows 8 のデスクトップ画面が現れたら、インストール完了となります。 |
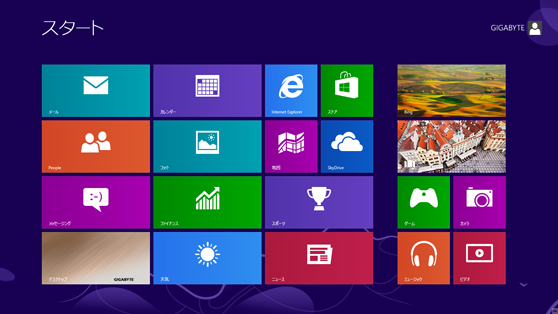 |
|
| Welcome to Windows 8! | |