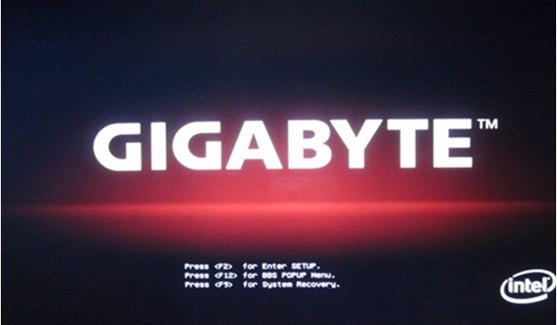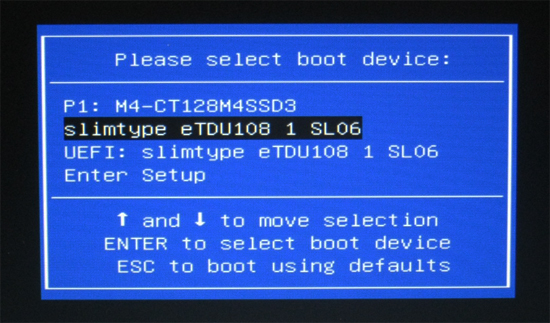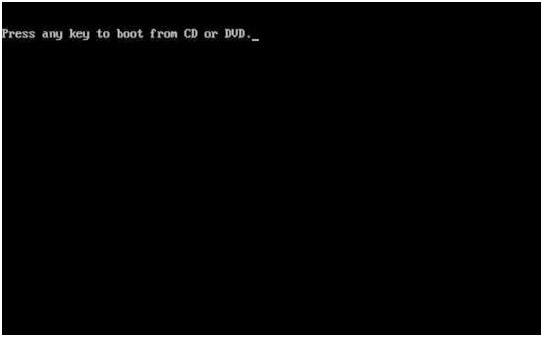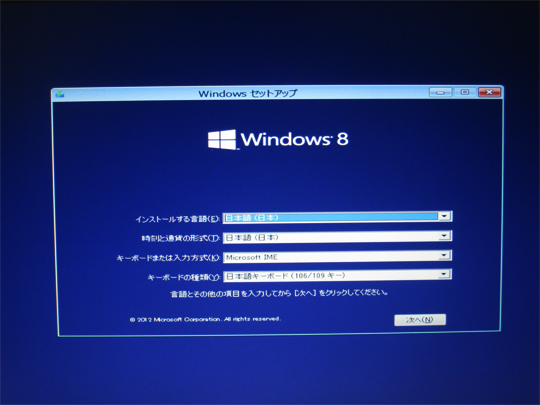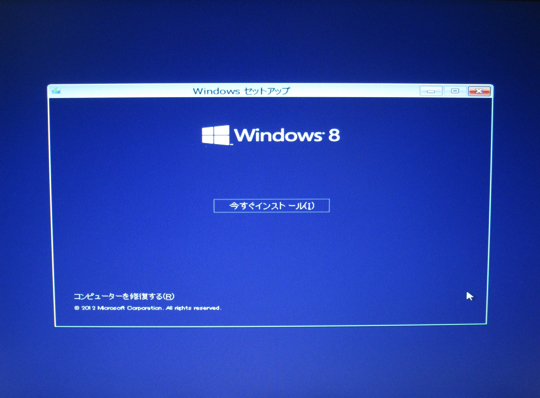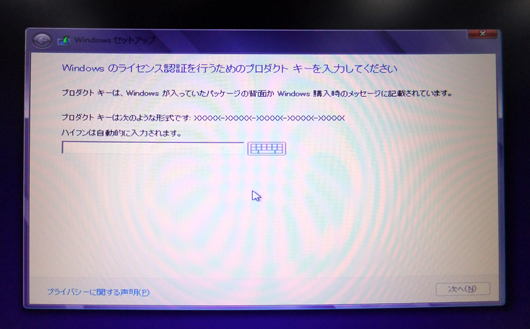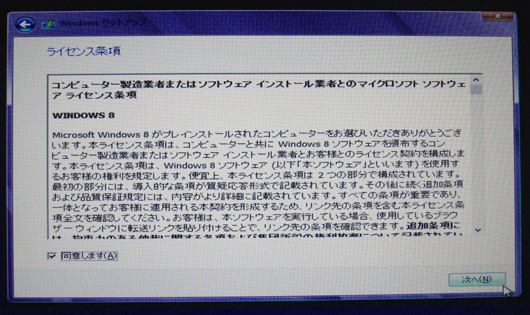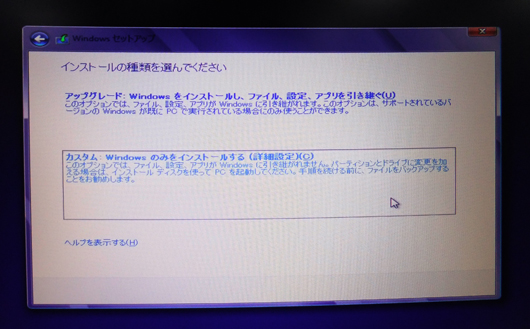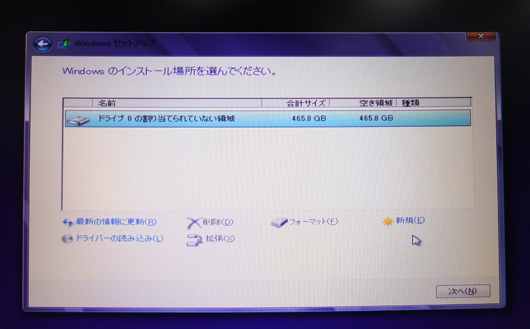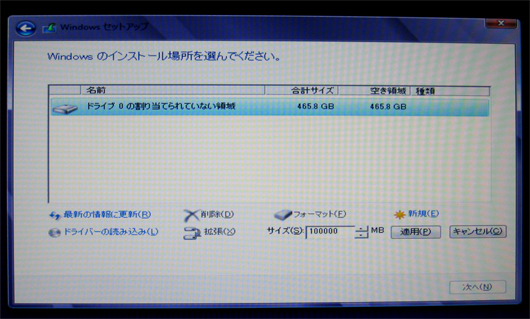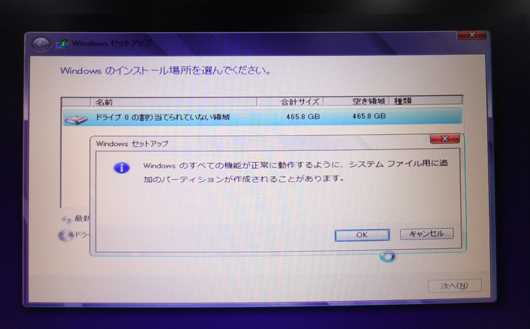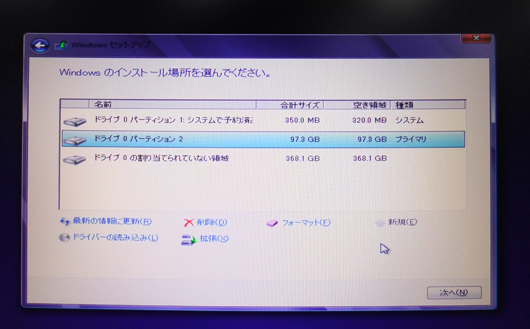| 手順2、インストール作業 |
| 2.1 |
Windows 8 インストール用ディスクを内蔵リーダーか外付けの DVD リーダーに入れ、パソコンを起動してください。 |
| 2.2 |
スタート画面から、キーボード上方にある [ F12 ] キーを押し、スタートデバイスを選択してください。 |
|
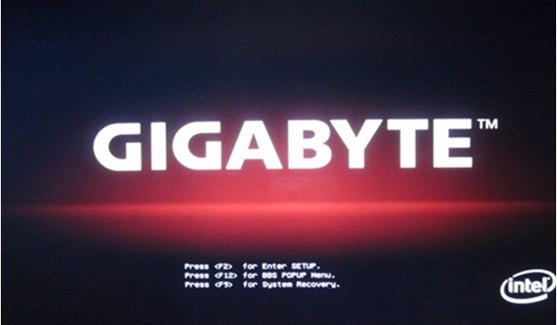 |
| 2.3 |
起動メニューに入り、先ほどインストール用ディスクを入れた DVD リーダーを選択してください。 |
|
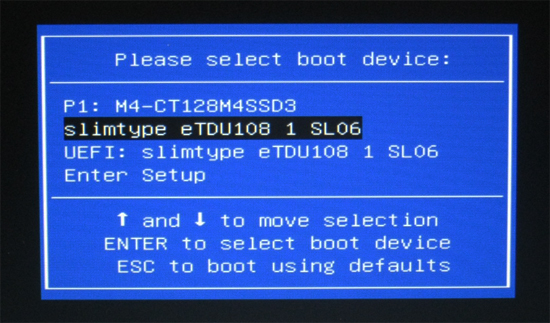 |
| 2.4 |
下のような画面が現れたら、キーボード上のどれかのキーを押し、CD を起動させてください。 |
|
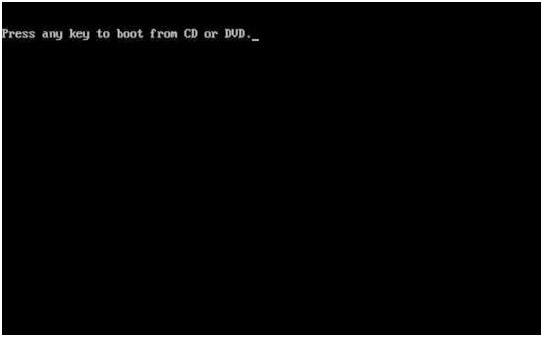 |
| 2.5 |
使用言語と時間、エリア及びキーボードの入力方法を選択してください。 |
|
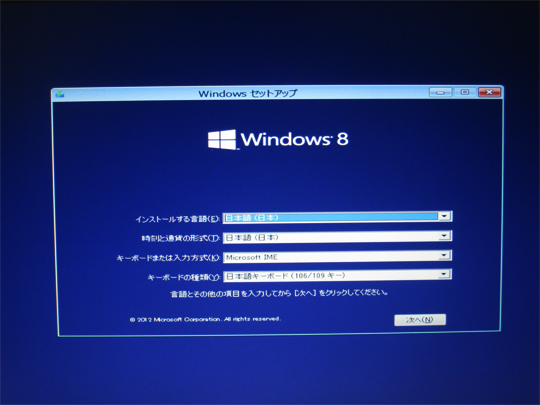 |
| 2.6 |
“ インストールする ”をクリックしてください。 |
|
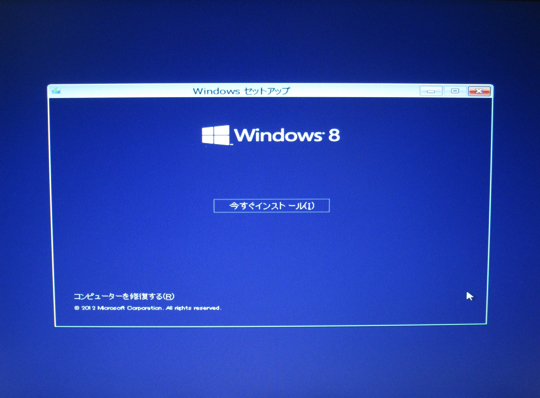 |
| 2.7 |
プロダクトキーを入力してください。ディスクケースもしくはEメールからプロダクトキーをご確認いただけます。(万が一プロダクトキーが見つからない場合には、ディスクの提供元へご連絡ください。) |
|
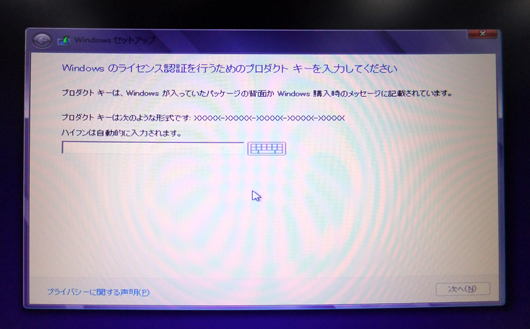 |
| 2.8 |
“ ライセンス条項に同意する ” にチェックを入れ、“ 次へ ” をクリックしてください。 |
|
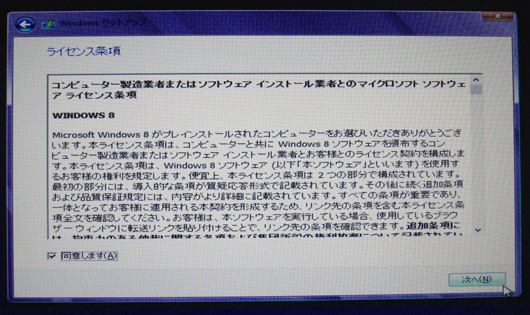 |
| 2.9 |
“ カスタムインストール ” をクリックてください。 |
|
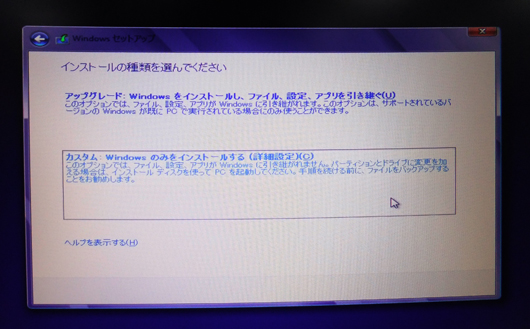 |
| 2.10 |
ディスクを分けて特定の容量へカスタムしたい場合は、“ 新規作成 ” をクリックします。必要ない場合は直接 “ 次へ ” から 2.12 へ進んでください。 |
|
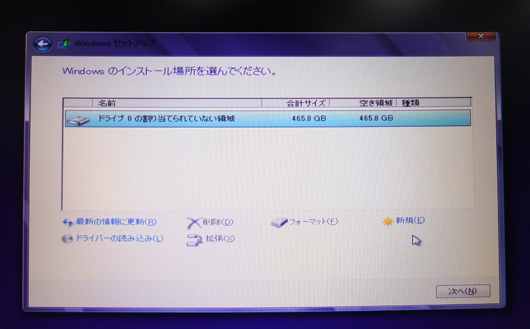 |
| 2.11 |
“ 新規作成 ” をクリックし、容量を指定した後、“ 適用 ” をクリックしてください。 |
|
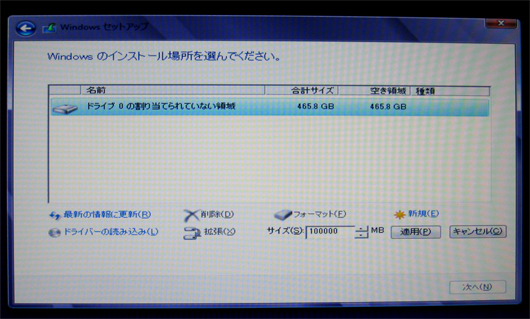 |
| 2.12 |
Windows はシステムファイルとして 350MB 容量を必要とします。“ 確定 ” をクリックし、インストールを続けてください。 |
|
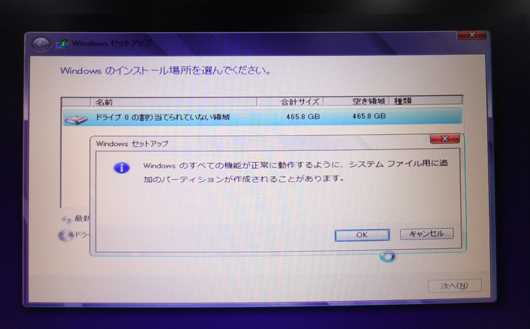 |
| 2.13 |
下の図中のように、2.11 で指定した容量の中から、システムファイルスペースとして自動的に 350MB が構成されます(表示:ドライブ0パーティション1)。残りの容量はドライブ0パーティション2へ振り分けられます。 |
| 2.14 |
大容量ハードディスクドライブをご使用の場合、手順 2.10 のディスクパーティション振り分け作業を再度行うことが可能です。 |
| 2.15 |
ディスクパーティション作業完了後、その中から Windows 8 インストール場所としてディスクパーティションを選択し、“ 次へ ” をクリックしてください。 |
|
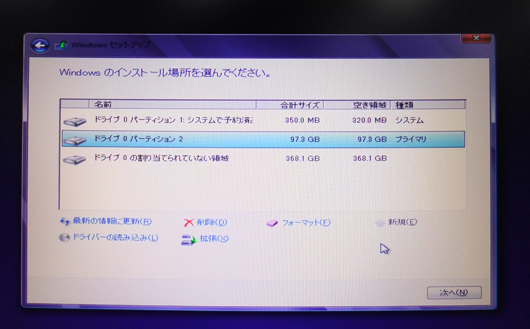 |