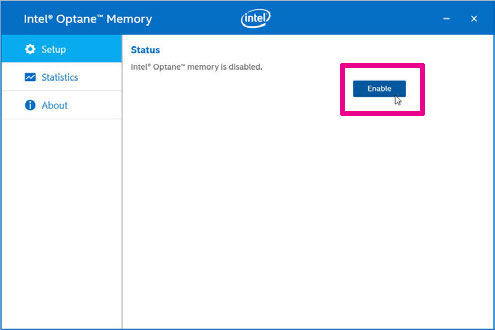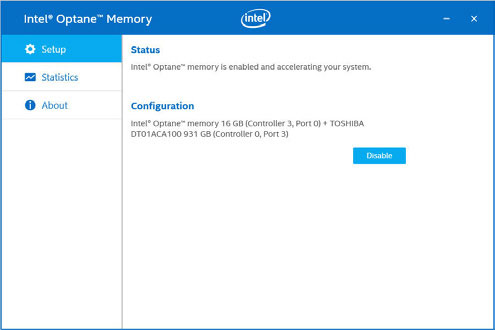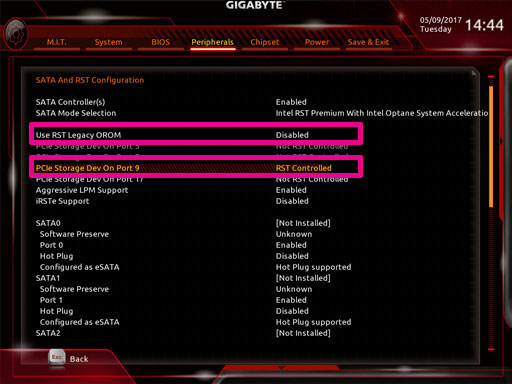開機後,進入作業系統,請將驅動程式光碟片置入光碟機中。接下來,點選「Xpress Install」畫面中的「Intel® Optane™ Memory System Acceleration*」 項目進行安裝。依畫面指示完成安裝,系統會自動重開機。
* 若系統已安裝「Intel® 快速儲存技術」工具,需先將它移除才能安裝「Intel® Optane™ Memory System Acceleration」程式。
讓技嘉主機板激發您PC與Intel® Optane™ Memory的潛在力量。Optane™ Memory可提昇傳統的存儲設備的效能以縮短電腦啟動時間並強化使用者的整體體驗。這個非揮發性記憶體裝置,可以有效提升一般電腦的儲存效能,讓它搖身一變為高效能系統。


為了讓Intel® Optane™ Memory正常運作,您需要採用搭載最新BIOS的技嘉200系列主機板。對於原本已經擁有AORUS或GIGABYTE品牌 200系列主機板的玩家,您只需要進行簡單的BIOS更新。便能安裝並設定Intel Optane™ Memory,進一步體驗加速後的電腦效能。
為AORUS或GIGABYTE品牌主機板更新BIOS很簡單。技嘉提供三種輕鬆更新BIOS的方式,無論您選擇使用Q-Flash、Q-Flash Plus或者@BIOS,這些獨家工具都可以幫助您輕鬆完成更新步驟。此外,在技嘉獨家的DualBIOS技術加持下,即使在BIOS更新的過程中出現不可預期的意外,技嘉主機板也會自動將BIOS回復到初始狀態,降低BIOS毀損的機率。
* 請使用最新的Intel® IRST驅動程式,以利Optane™ Memory正常運作。