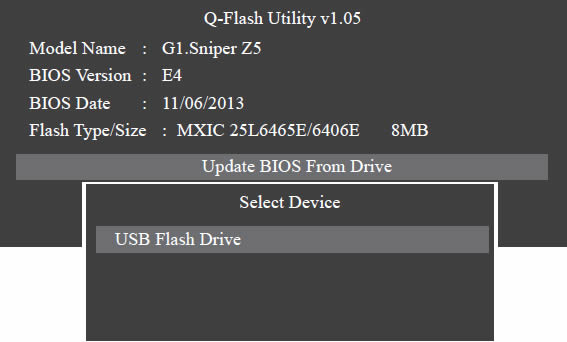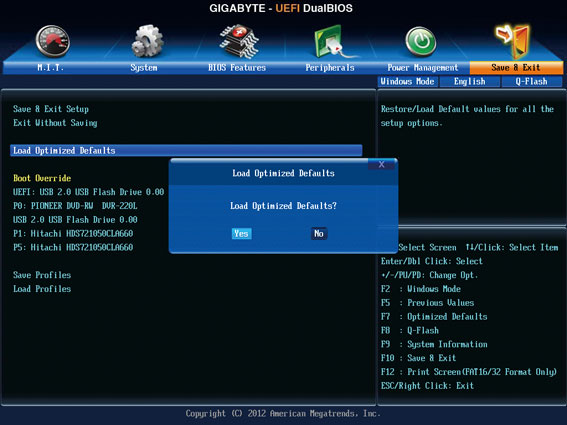In the main menu of Q-Flash, use the keyboard or mouse to select an item to execute. When updating the
BIOS, choose the location where the BIOS file is saved. The following procedure assumes that you save the
BIOS file to a USB flash drive.
Step 1: |
1. |
Insert the USB flash drive containing the BIOS file into the computer. In the main menu of Q-Flash, select |
|
Update BIOS From Drive. |
|
• |
The Save BIOS to Drive option allows you to save the current BIOS file. |
• |
Q-Flash only supports USB flash drive or hard drives using FAT32/16/12 file system. |
• |
If the BIOS update file is saved to a hard drive in RAID/AHCI mode or a hard drive attached
to an independent SATA controller, use the <End> key during the POST to access Q-Flash. |
|
|
| |
|
2. |
Select USB Flash Drive. |
|
| |
3. |
Select the BIOS update file. |
|
Make sure the BIOS update file matches your motherboard model. |
|
| |
Step 2:
The process of the system reading the BIOS file from the USB flash drive is displayed on the screen. When
the message "Are you sure to update BIOS?" appears, select Yes to begin the BIOS update. The monitor will
display the update process. |
|
• |
Do not turn off or restart the system when the system is reading/updating the BIOS. |
• |
Do not remove the USB flash drive or hard drive when the system is updating the BIOS. |
|
|
| |
Step 3:
The system will restart after the update process is complete. |
| |
|
Step 4:
During the POST, press <Delete> to enter BIOS Setup. Select Load Optimized Defaults on the Save & Exit screen and press <Enter> to load BIOS defaults. System will re-detect all peripheral devices after a BIOS update,
so we recommend that you reload BIOS defaults. |
|
Select Yes to load BIOS defaults |
| |
|
Step 5:
Select Save & Exit Setup and press <Enter>. And then select Yes to save settings to CMOS and exit BIOS
Setup. The procedure is complete after the system restarts. |