Assemble Your Own All-in-One PC with GIGABYTE Thin Mini-ITX Motherboards |
|
All-in-One PCs are becoming a very popular choice for many of today’s consumers, offering an integrated and slick PC experience that also saves space. Until recently however, there was no standard around which manufacturers could design and build All-in-One designs, resulting in a fragmented eco-system that inevitably adds cost and limits innovation. Intel®’s new Thin Mini-ITX standard introduces a set of guidelines that not only help to nurture vendors and manufacturers, but also provides DIY users the opportunity to build their own All-in-One PCs.
The new Thin Mini-ITX standard outlines several key guidelines concerning the design and integration of the key components that make up an All-in-One PC, most notably the position of the motherboard in relation to the chassis. GIGABYTE currently has two Thin-Mini-ITX motherboard models that comply with these guidelines; the GIGABYTE H77TN and GIGABYTE B75TN, both models support 3rd generation Intel® Core™ processors with onboard Intel® processor graphics. |
| |
Key Components |
Here is a list of the components that we used to construct our All-in-One PC. |
-
1 GIGABYTE H77TN Motherboard
-
1 Intel® Core™ i3 3225 Processor
-
1 Sandisk mSATA SSD
-
2 x 2GB Transcend SODIMM DDR3 Memory
-
1 Atheros AR5B22 Mini PCI-E wireless network card (integrated 802.11a/b/g/n and Bluetooth 4.0)
-
1 Thin Mini-ITX-compliant chassis with integrated LED touch screen display
Note: The CPU heatsink and fan are supplied with the chassis and are specific to that chassis design. Some chassis manufacturers may specify certain limitations regarding CPU model compatibility due to thermal design constraints. |
|
| |
|
|
| |
Installation |
Step 1 – Install CPU and Memory
First we need to install the CPU in the motherboard socket as per the standard CPU mounting procedure for all socket 1155 CPUs, paying particular attention to not damage or bend the socket pins. Thin Mini-ITX specifies smaller SODIMM DDR3 modules. These simply click into place and are securely held by latches on either side of the module.
|
| |
|
|
|
| |
Step 2 – Prepping the AIO Chassis
It is recommended that the chassis is laid flat on a desk or workspace using plastic Styrofoam to protect the screen during installation. We can then remove the back panel by unscrewing the back plate screws, allowing access the chassis’ interior. You can see that space within the interior is limited, so it is recommended that the internal wring be kept as neat as possible, with CPU and memory installed on the board prior to installing within the chassis.
|
|
|
| |
|
Step 3 – Installing the GIGABYTE Thin Mini-ITX Motherboard
Next we can install the Thin Mini-ITX motherboard inside the chassis. As with all Mini-ITX specification motherboards, the board is installed by using four small screws that are located in each of the board’s four corners.
|
|
|
|
| |
Step 4 – Connecting the LVDS Display
Once the motherboard is securely installed within the chassis we can then connect the PC’s display. A thin LVDS connector is standard for Thin Mini-ITX AIO builds and should be found already connected to the display inside the chassis. As you can see in the image below, the LVDS connector then attaches to a port on the side of the motherboard. Make sure that the LVDS connector is connected correctly. Connecting the LVDS connector the wrong way could cause a short circuit.
Note: Display and backlight voltage requirements may vary by All-in-One chassis model. Voltages can be adjusted using the onboard pin-headers on the motherboard, labeled LCD_VCC (panel power) and FPD_PWR (backlight module power). Incorrect voltage settings can result in display malfunction.
|
|
|
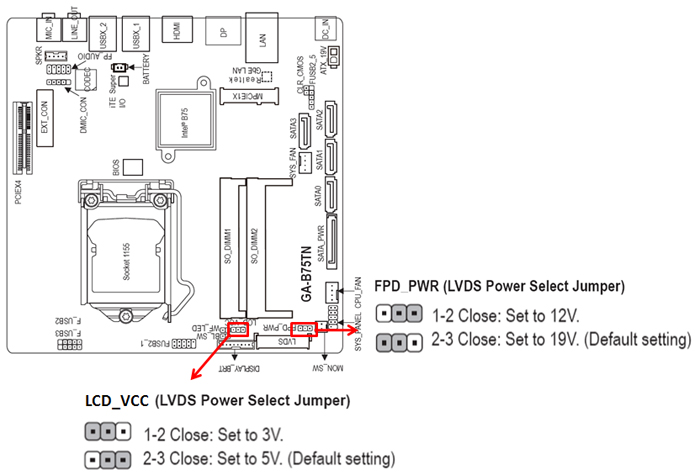 |
| |
Step 5 – Install the Heatsink and Cooling Fan
Next we need to install the CPU heatsink and cooling fan. The exact design of the heatsink and fan will vary by chassis model, but the guiding principles will be the same for each chassis. In the example shown below, the heatsink is firmly attached to the board over the CPU socket, ensuring a good contact between the CPU and the heatsink which is then connected to the fan by copper tubing. The fan is located on the edge of the chassis allowing hot air to be expelled from the PC.
|
|
| |
Step 6 – Installing the mSATA SSD
GIGABYTE Thin Mini-ITX motherboards support an mSATA slot for easy integration of an mSATA SSD module. Designed to host the PC’s OS, an mSATA SSD provides a fast and responsive PC experience while also requiring very little space and zero cabling. The mSATA SSD simply slots into place and is then be held securely with two small screws. Some chassis designs may also support either 2.5” or 3.5” hard disk drives for additional data storage. Some designs may also integrate a thin DVD drive bay. These can be added to the system via the onboard SATA ports. |
|
|
| |
Step 7 – Installing the WiFi/Bluetooth Module
The final step involves installing the Mini-PCIe WiFi/Bluetooth module. GIGABYTE Thin Mini-ITX support a half height Mini-PCIe slot which supports a range of network and communications modules. In similar fashion to the mSATA slot, the Mini PCIe module sits in the slot held in place by two small screws.
|
|
| |
Once the hardware installation is complete, the back panel can be re-mounted and secured. Now you can go ahead and install your OS – Windows 8 would certainly seem to be a good fit for any All-in-One PC that features a touch capable display.
|
|
|
|
|

