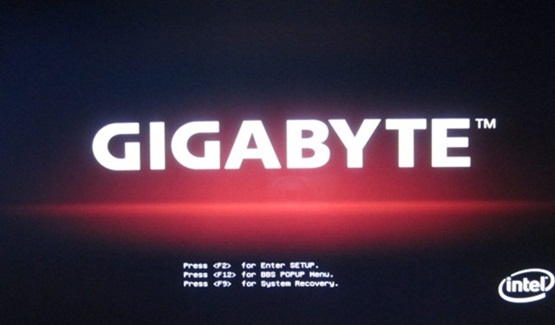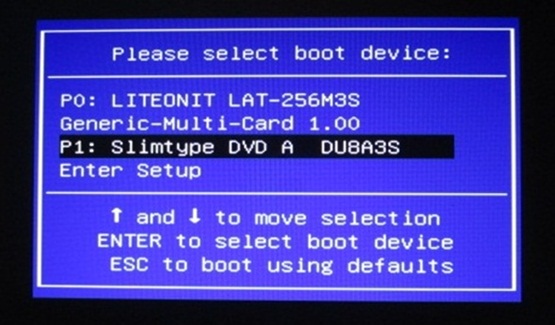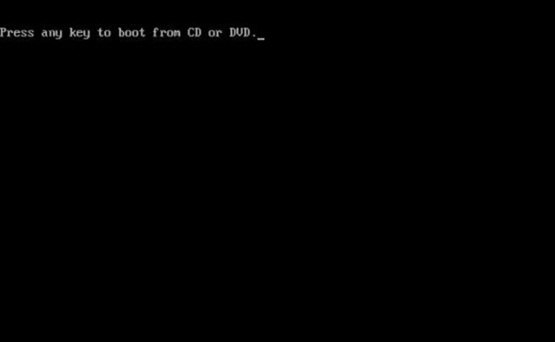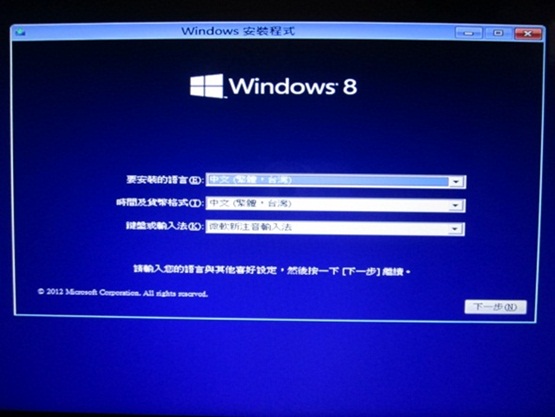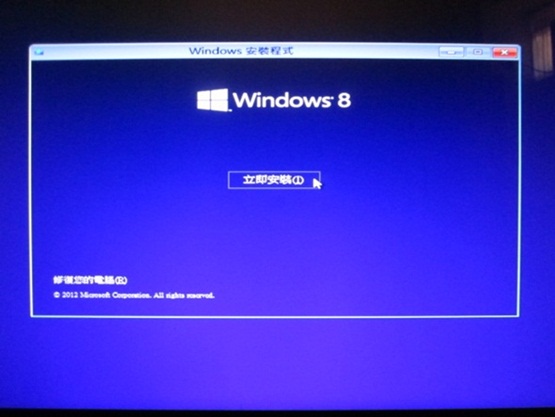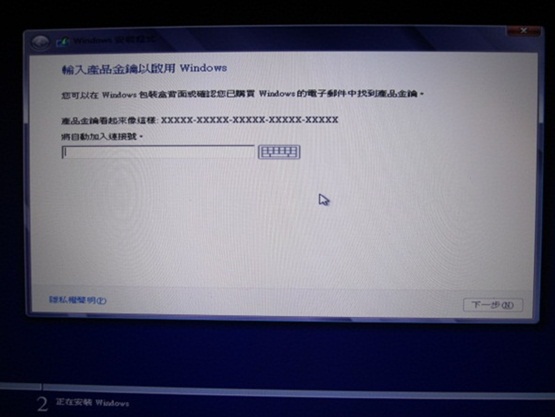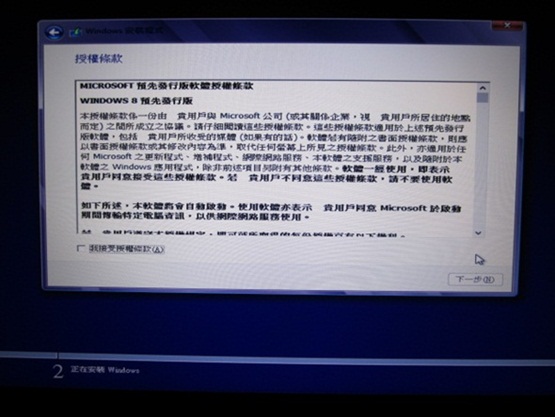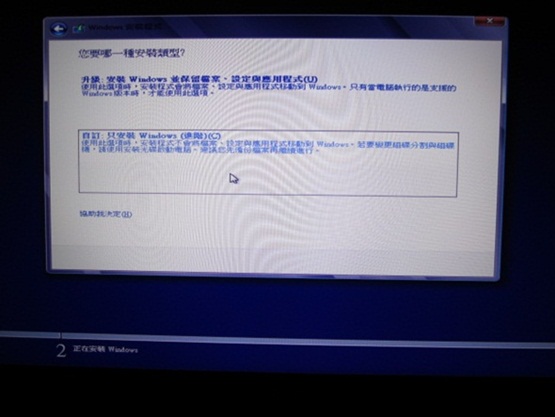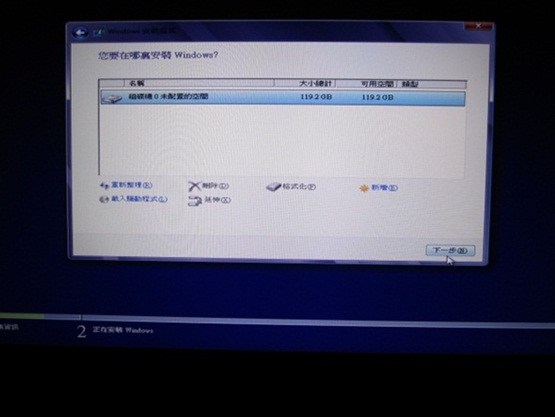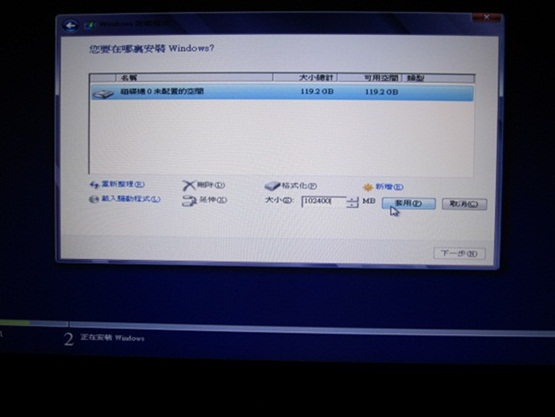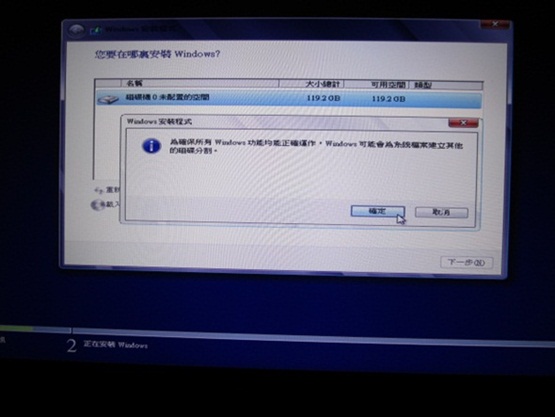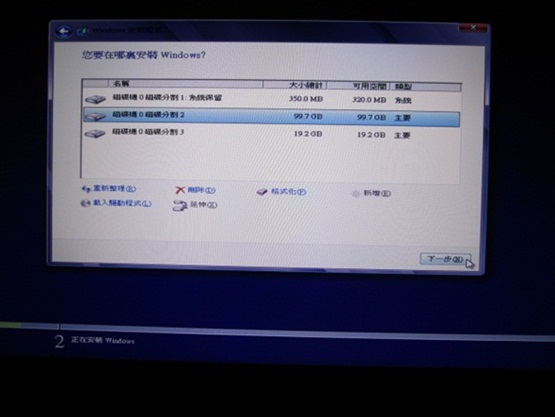| 步驟二、 安裝作業 |
| 2.1 |
將 Windows 8 安裝光碟放入內建式或外接式 DVD 讀取裝置。 啟動您的電腦。 |
| 2.2 |
在開機畫面時,請按下鍵盤上的 [F12] 按鈕,進入開機裝置選單。 |
|
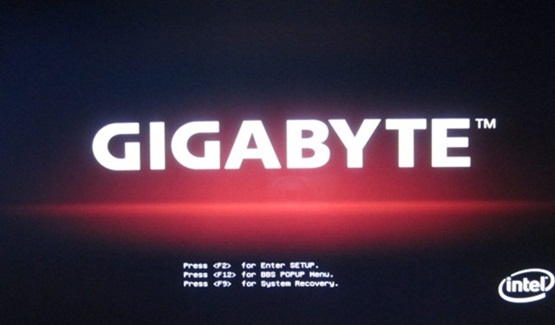 |
| 2.3 |
進入開機裝置選單後,請選取您已放入安裝光碟的DVD 讀取裝置。 |
|
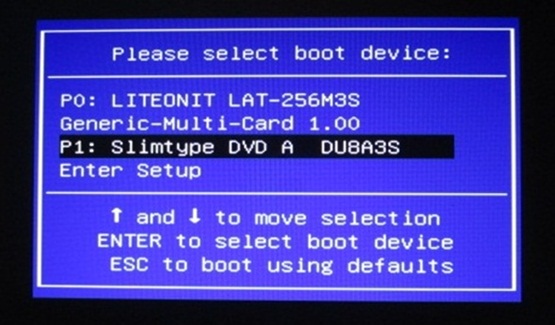 |
| 2.4 |
當出現如下圖的畫面時,請按下鍵盤上的按鍵,使系統由光碟機啟動。 |
|
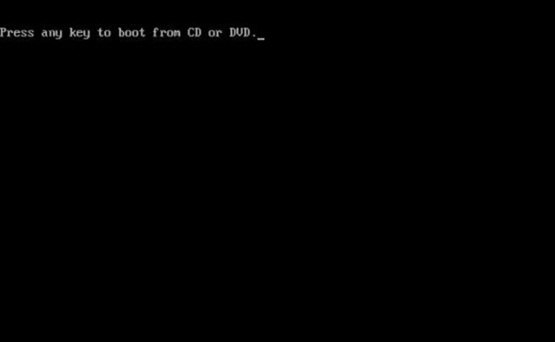 |
| 2.5 |
選擇您使用的語言、時區及輸入法。 |
|
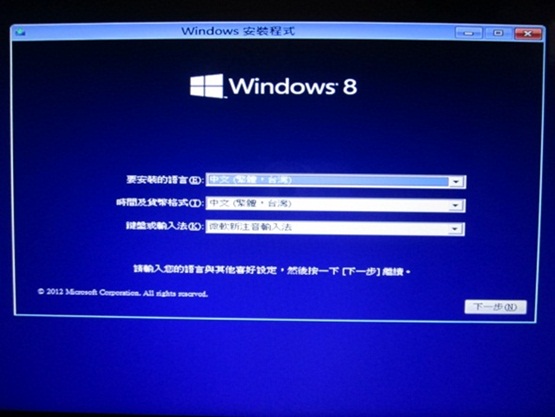 |
| 2.6 |
點選 “立即安裝”。 |
|
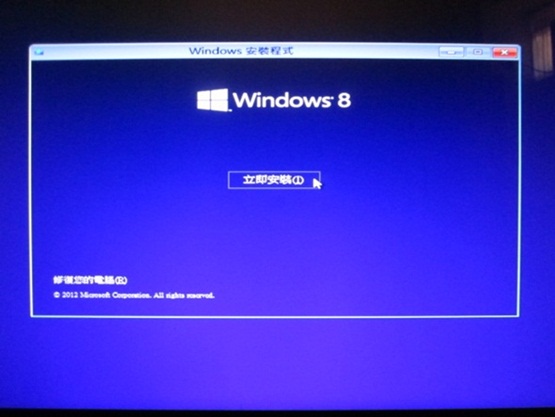 |
| 2.7 |
您需要輸入產品金鑰來執行安裝,您可以在 DVD 包裝盒或電子郵件中找到產品金鑰。 (若您無法找到此金鑰,請連繫您的光碟提供者) |
|
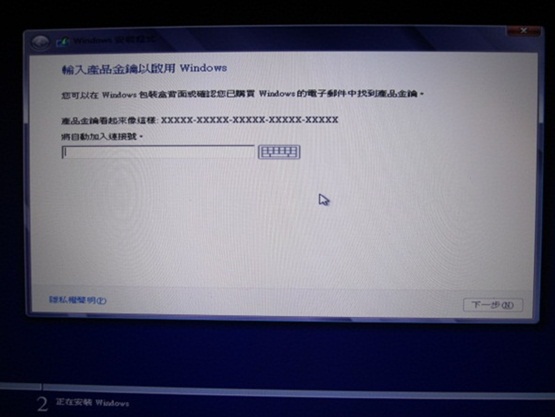 |
| 2.8 |
勾選 “我接受授權條款” 並繼續安裝。 |
|
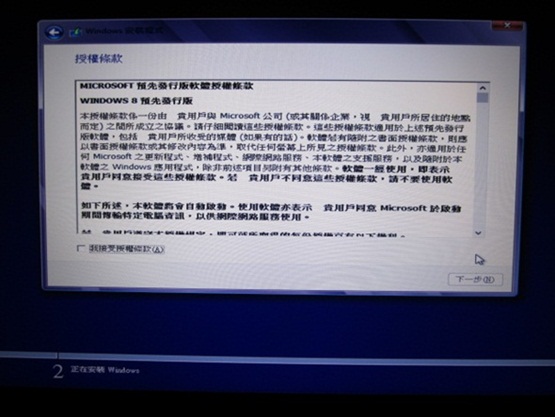 |
| 2.9 |
請點選 “自訂 只安裝 Windows” 來進行全新系統安裝。 |
|
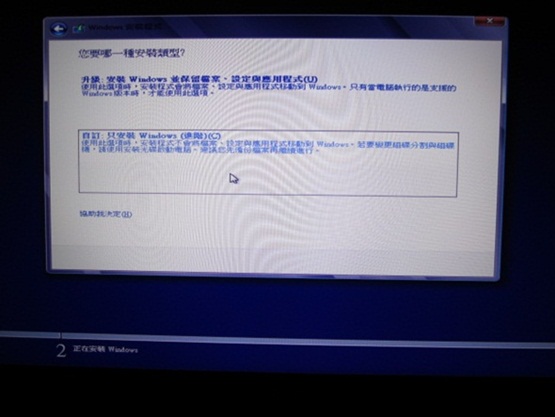 |
| 2.10 |
若您想為分割的磁區指示特定的容量,請點選 “新增”;若不需指定,請點選 “下一步” 直接到步驟 2.12. |
|
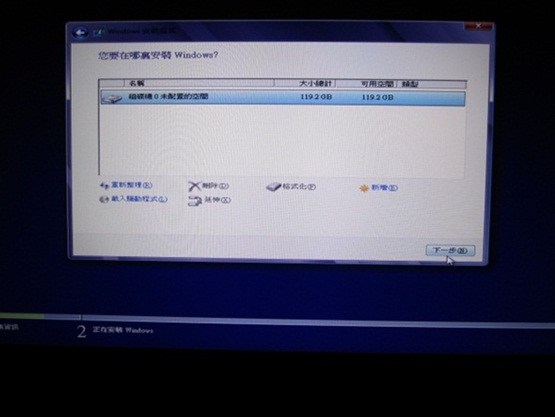 |
| 2.11 |
點選 “新增” 並輸入您指定的磁區容量後,請點選 “套用”。 |
|
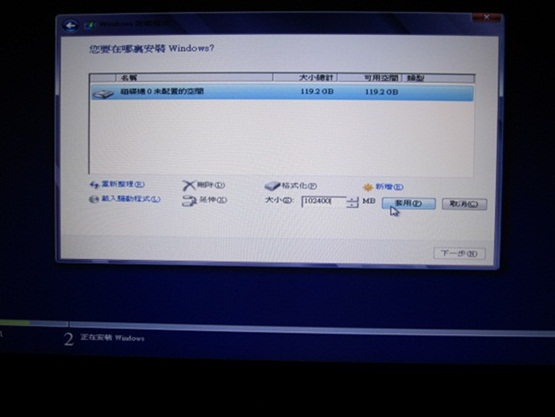 |
| 2.12 |
Windows 會保留 350MB 的容量放置系統檔案, 點選 “確定” 繼續安裝。 |
|
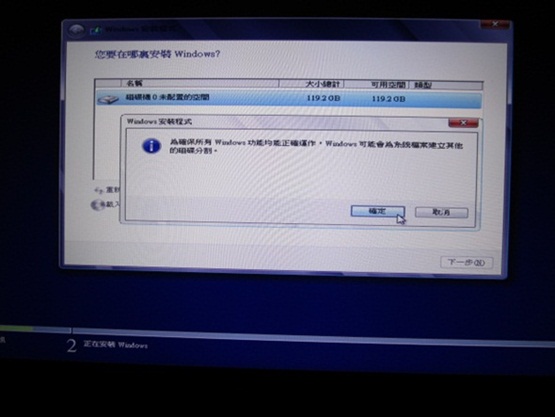 |
| 2.13 |
在下圖中,Windows 會從步驟 2.11指定的容量(如102400MB)中,分出 350MB 做為系統保留磁區(標示為 磁碟分割 1),剩下的容量將被分配為 磁碟分割 2。 |
| 2.14 |
如果您使用的是大容量的硬碟機,您可重複步驟 2.10 的建立磁區作業,為您的系統分配不同容量的磁碟分割。 |
| 2.15 |
完成磁碟分割作業後,選擇其中一個磁碟分割作為 Windows 8 的安裝位置, 點選 “下一步”。 |
|
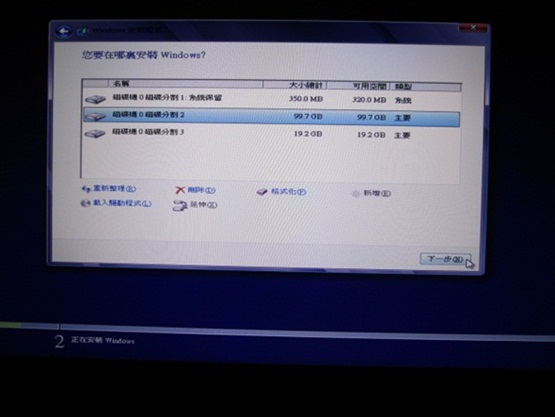 |