| |
步驟2: 連接Displayport轉接器
|
接著,您可以將兩組Displayport轉接器(DP Splitter)的兩側,分別接好標準Displayport傳輸線。 |
|
 |
|
|
| |
| |
步驟3: 連接四個螢幕
接下來,您需要把四條分接出來的Displayport傳輸線,接到預先準備好的四個螢幕並進行整線,這邊主要是要確定四個螢幕都有訊號輸出,至於串接輸出則需要等安裝完最新的Intel驅動程式,才進行設定。 |
 |
| |
| |
步驟4: 安裝 Intel® 拼貼顯示技術驅動程式
這是個由Intel 及技嘉提供的特殊驅動程式,讓您可以透過四個HD顯示器建構 4K 超高解析度 (3840 x 2400畫素) 電腦環境 。您可以根據您的主機板型號,在下列網址下載到最新的Intel® 拼貼顯示技術驅動程式:
|
- 技嘉 Z77X-UP5 TH – 下載
- 技嘉Z77X-UP4 TH – 下載
- 技嘉Z77MX-D3H TH -下載
|
| 驅動程式安裝過程中,系統會有完整的說明操作引導您,只要跟隨指示進行便可輕鬆完成。另外請注意安裝過程中,系統可能會要求您重新啟動電腦。 |
| |
| |
| 步驟5: 設定 Intel® 拼貼顯示技術驅動程式 |
驅動程式安裝完畢之後,您可以在工作列右下角找到Intel Graphic and Media Control Panel軟體的圖示,請點選Graphics Properties這個選項。這是用來控制並設置Intel® 拼貼顯示技術驅動程式的軟體。 |
|
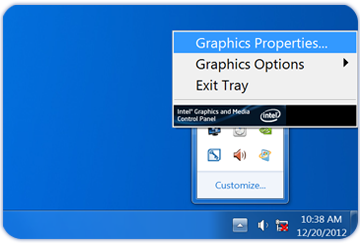 |
|
| |
| |

