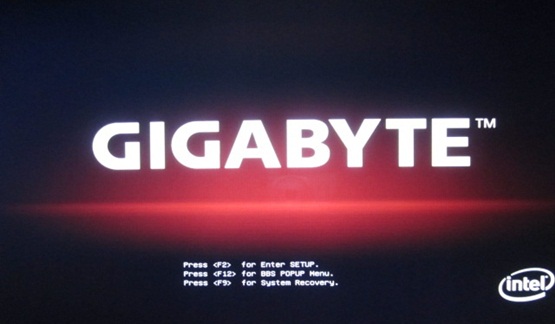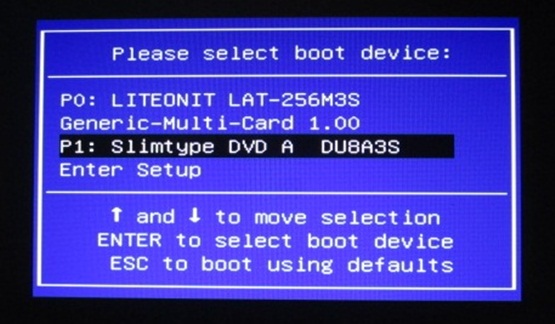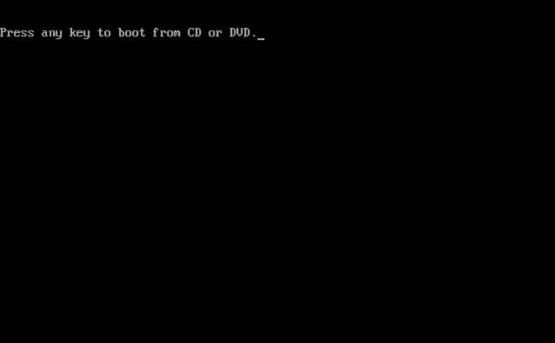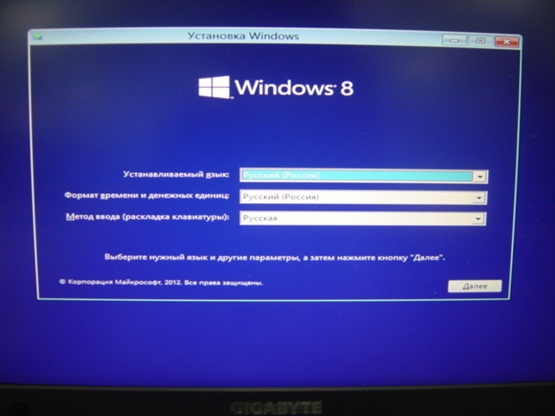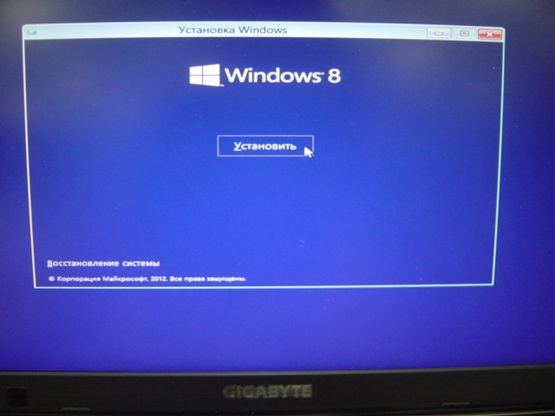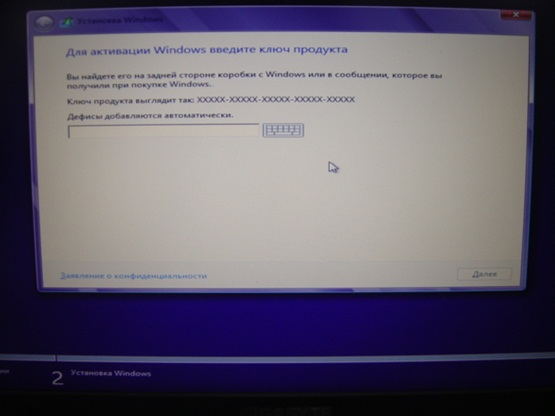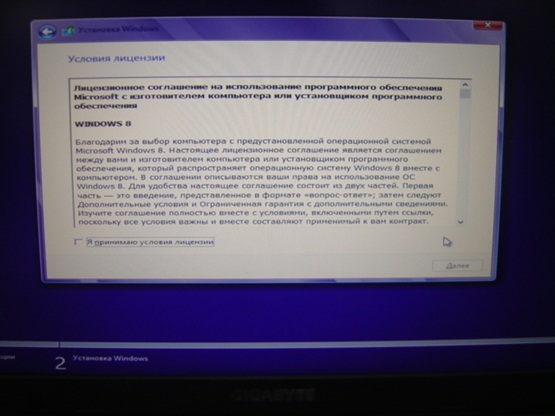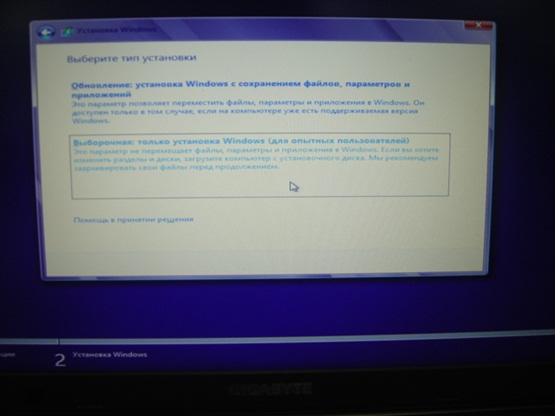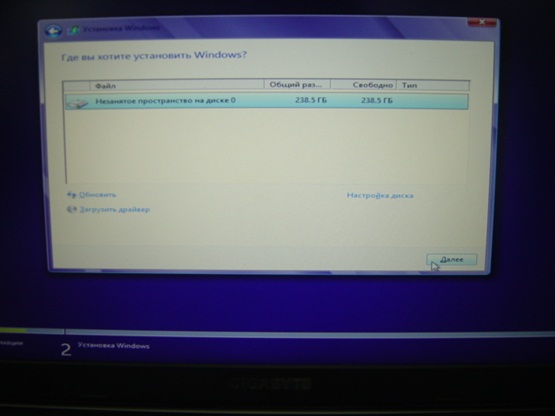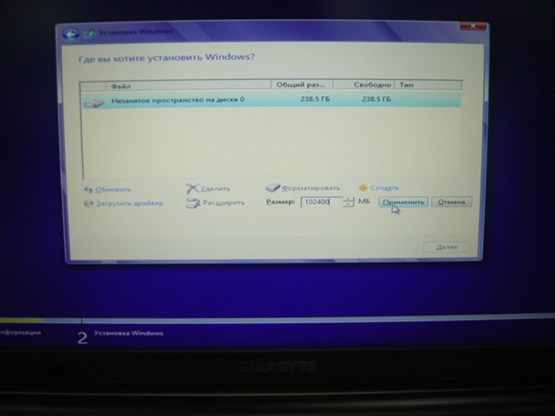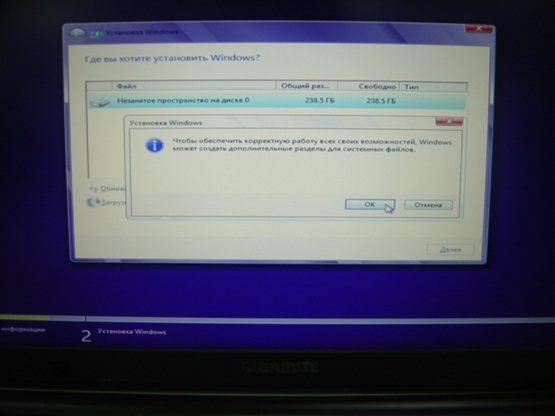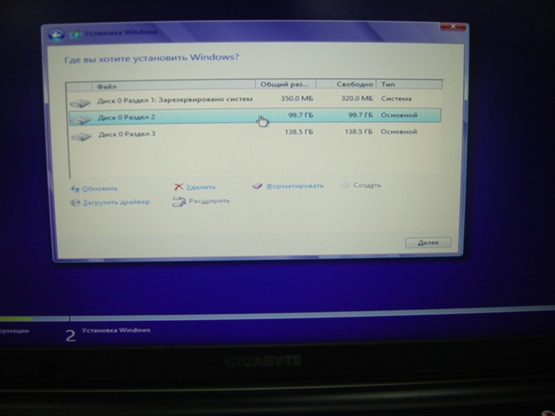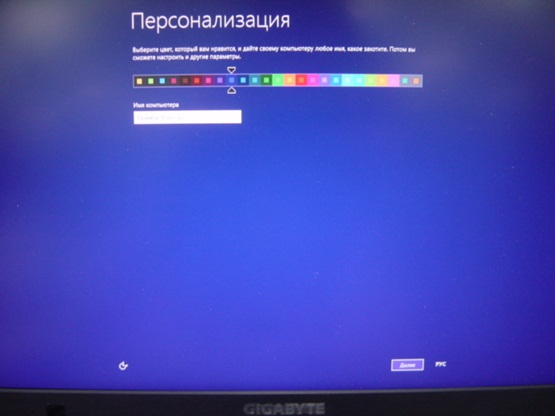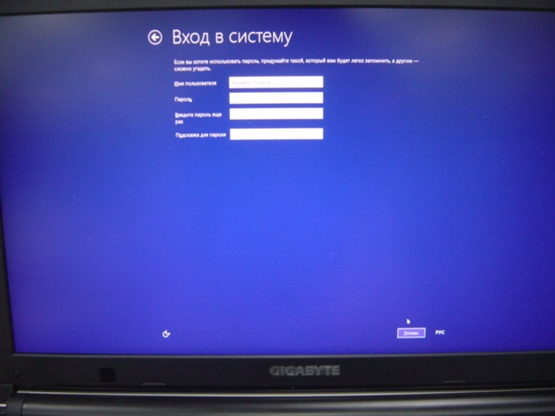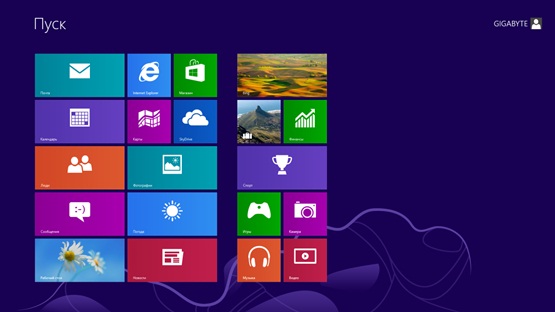| Шаг 2 Пошаговая установка |
| 2.1 |
Вставьте установочный диск Windows 8 во встроенное/внешнее DVD или BD устройство. Включите Ваш компьютер. |
| 2.2 |
При появлении загрузочного экрана, нажмите кнопку F12 на клавиатуре для входа в Меню Загрузки. |
|
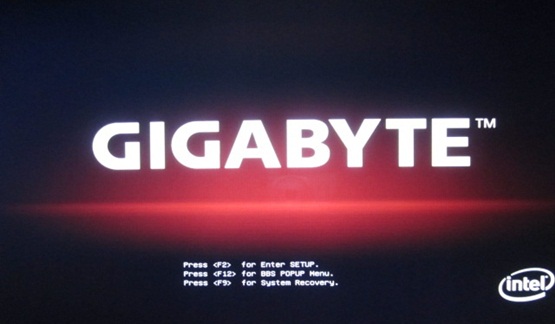 |
| 2.3 |
После открытия Меню Загрузки, выберете DVD или BD устройство, в которое вы вставили установочный диск. |
|
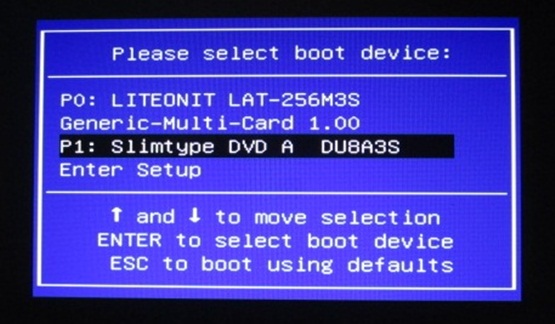 |
| 2.4 |
Нажмите любую кнопку на клавиатуре, после того, как Вы увидите сообщение о загрузке с DVD или BT. |
|
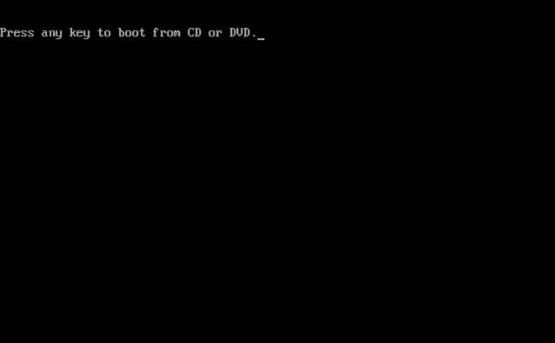 |
| 2.5 |
Вы увидите страницу установкиWindows 8. Следуйте дальнейшим инструкциям на экране. |
|
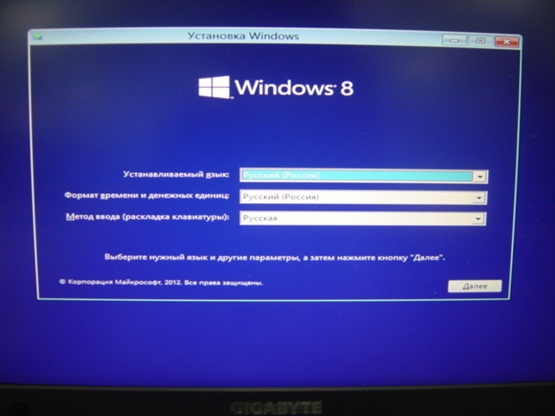 |
| 2.6 |
Нажмите «Установить сейчас» для продолжения. |
|
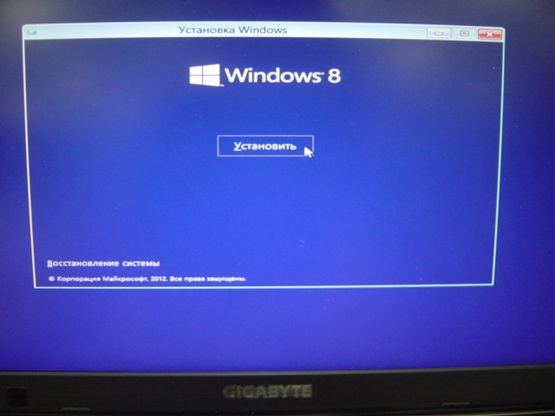 |
| 2.7 |
Windows запросит ввести ключ продукта. Вы можете найти ключ продукта на упаковке диска. (В случае если ключа нет, обратитесь к поставщику диска). |
|
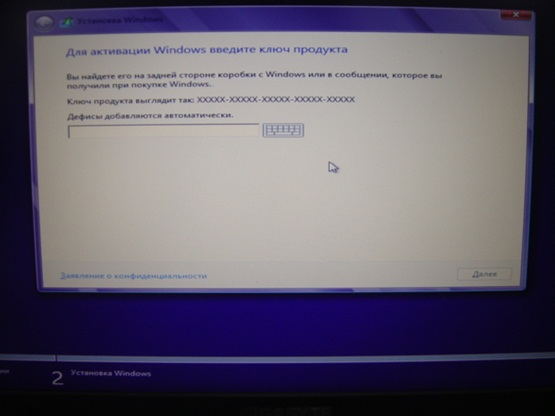 |
| 2.8 |
Нажмите «Я принимаю условия соглашения», затем нажмите «Далее» |
|
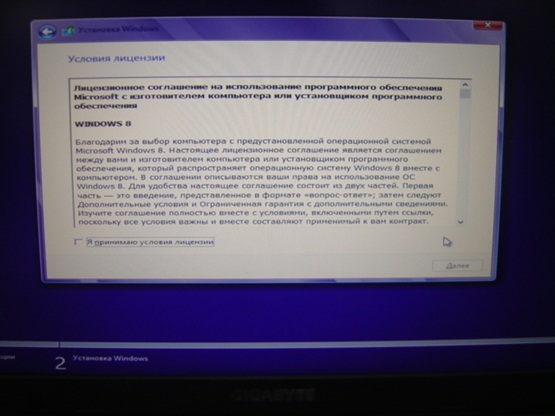 |
| 2.9 |
Так как это чистая установка, пожалуйста выберете «Стандартный» для продолжения. |
|
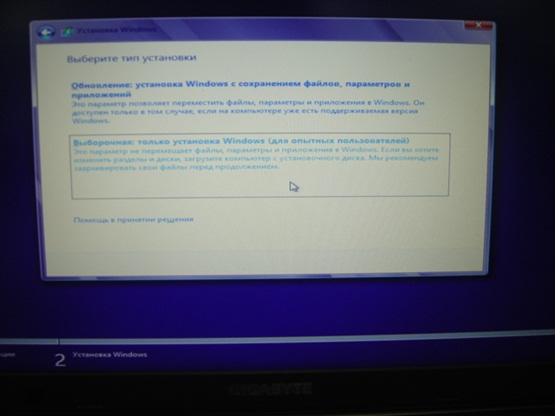 |
| 2.10 |
Если Вам необходимо создать новый раздел определенного размера, вы можете нажать «Новый». В противном случае нажмите «Далее» и перейдите к. |
|
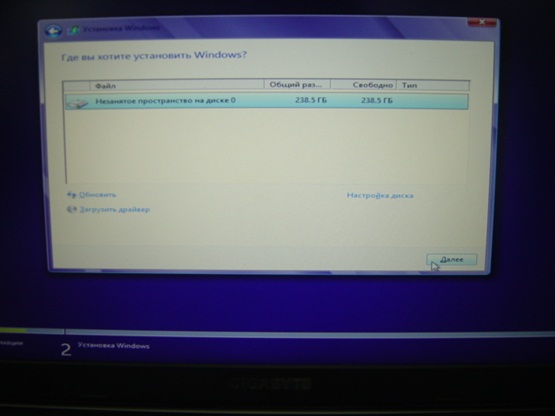 |
| 2.11 |
Если Вы хотите указать размер нового раздела, пожалуйста, нажмите «Новый» и введите размер раздела, затем нажмите «Применить». |
|
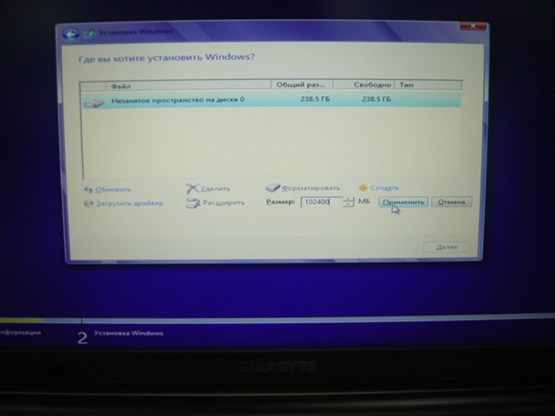 |
| 2.12 |
Windows займет 350МБ для системных файлов. Нажмите «ОК» для продолжения. |
|
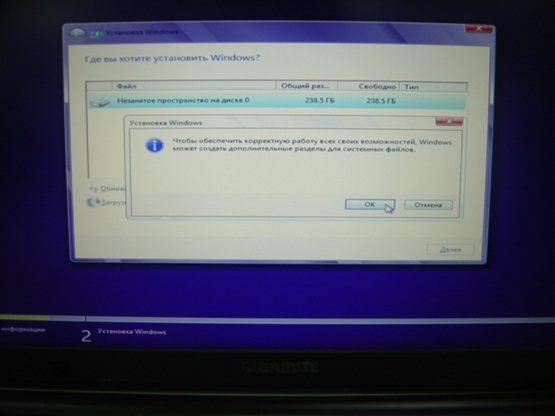 |
| 2.13 |
На рисунке только что созданный раздел показан как Диск 0 Раздел 2. Когда мы указываем определенный размер раздела (пункт 2.11), Windows автоматически выделяет 350МБ для системы (и называет его Раздел 1). Таким образом, Вы сможете увидеть оставшееся место в Разделе 2. |
| 2.14 |
Вы можете создать больше разделов, повторив процедуру, если Вы обладаете жестким диском большего объема. |
| 2.15 |
Когда процесс создания разделов закончен, выберите желаемый раздел для установки Windows 8 и нажмите «Далее». |
|
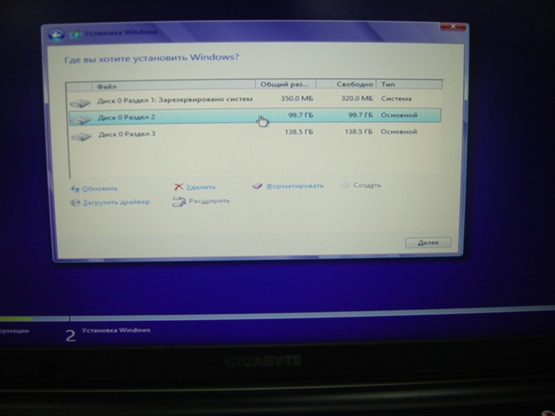 |