Mise à jour Windows 7 vers Windows 8
Guide de mise à jour Windows 7 vers Windows 8
|
Ce guide a pour but de vous assister pendant le processus de mise à jour de Windows 7 vers Windows 8. Merci d'utiliser ce guide uniquement si vous respectez les conditions suivantes : Compatibilités pour mise à jour Microsoft Windows 8Vous pourrez bénéficier de la mise à jour Windows 8 Pro depuis Windows 7 Home Basic, Windows 7 Home Premium et Windows 7 Ultimate. |
| Etape 1 : Préparation | |
| Lancez l'utilitaire Windows Update avant de procéder à la mise à jour. ( nécessitant une connexion à Internet ) | |
| 1.1 |  Appuyez sur Start → All Programs. Une fois la liste des programmes affichée, appuyez sur “Windows Update” et cliquez pour lancer l'utilitaire. Appuyez sur Start → All Programs. Une fois la liste des programmes affichée, appuyez sur “Windows Update” et cliquez pour lancer l'utilitaire. |
|---|---|
 |
|
| 1.2 | Cliquez sur “Check for updates” pour télécharger les mises à jour disponibles.. |
 |
|
| 1.3 | Windows Update recherche les mises à jour disponibles... |
 |
|
| 1.4 | Installation des mises à jour sur votre système. |
 |
|
| 1.5 | Certaines mises à jour nécessiteront le redémarrage de votre système. Suivez les instructions indiquées et redémarrez votre PC. Répétez les étapes 1.1 à 1.4 pour obtenir toutes les mises à jour disponibles. |
 |
|
| Etape 2 : Installation de Windows 8 | |
| 2.1 | Le programme de mise à jour ne pourra être accessible que si vous respectez les conditions précisées en entêtre de cette page. Merci de confirmer la compatibilité de votre version de Windows 7. En cas de doute cliquez sur “Start → Control → Panel → System” pour afficher votre version de Windows 7. Pour la suite du processus de mise à jour vous devrez disposer d'un lecteur de disque. |
|---|---|
| 2.2 | Insérez le disque Windows 8 dans votre lecteur et cliquez sur “Run setup.exe” lorsque la fenêtre de lancement s'affiche. |
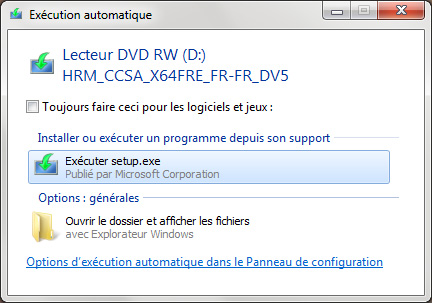 |
|
| Votre disque d'installation aura été obtenu grâce au Microsoft Windows 8 Upgrade Program ou suite à un achat chez votre revendeur. GIGABYTE ne fournira pas de disque d'installation. | |
| 2.3 | Windows 8 se prépare à l'installation... |
 |
|
| 2.4 | Avant l'installation, Windows vous demandera votre "clé produit", cette dernière étant disponible sur / dans l'emballage de votre logiciel. |
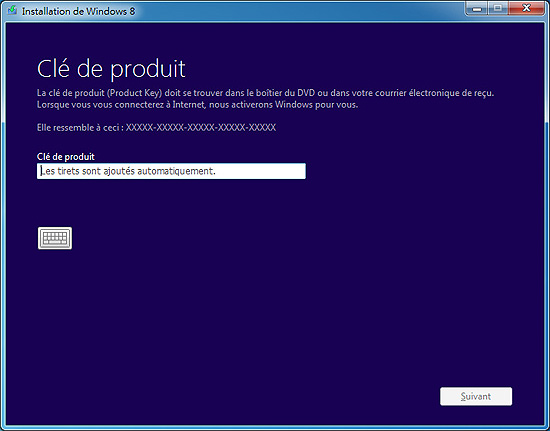 |
|
| 2.5 | Validez les conditions générales d'utilisation. |
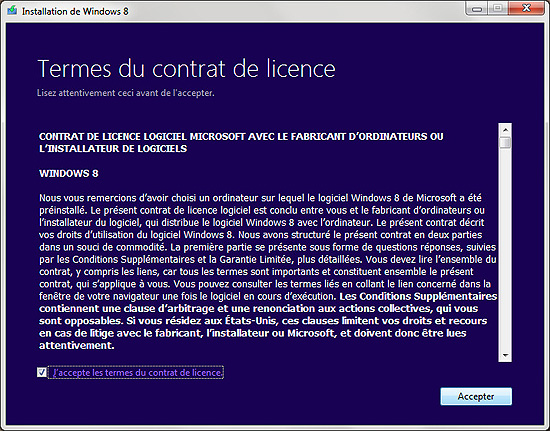 |
|
| 2.6 | Choisissez le type de mise à jour souhaité et cliquez sur “Next”. Veuillez brancher la prise d'alimentation de votre portable, ne retirez pas votre disque pendant la phase d'installation ! |
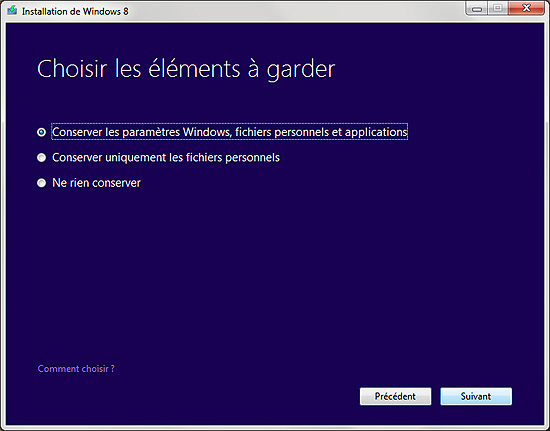 |
|
| 2.7 | Windows vérifie pendant cette étape la conformité de votre système pour la mise à jour. |
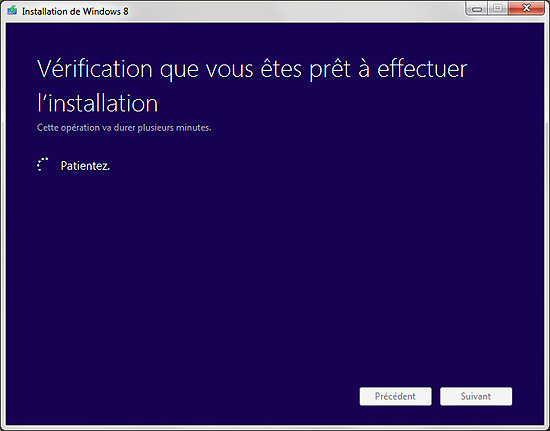 |
|
| 2.8 | Windows vous indiquera si votre système peut être mis à jour vers Windows 8. |
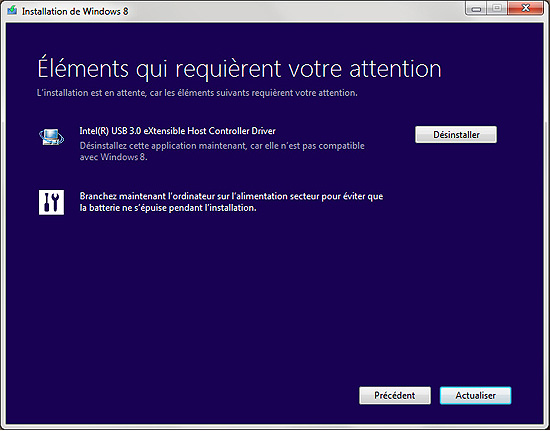 |
|
| 2.9 | Suivez les instructions précisés à l'écran. |
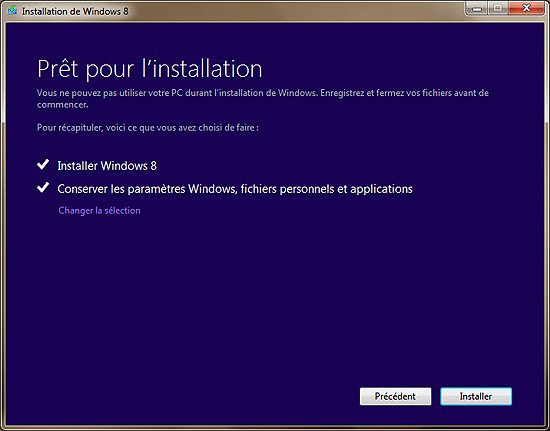 |
|
| Etape 3 : Finalisation de l'installation Windows 8 | |
| 3.1 | Suivez les instructions présentés à l'écran. |
|---|---|
 |
|
| 3.2 | Une fois le bureau Windows 8 affiché, l'installation est alors terminée ! |
 |
|
| Bienvenue sur Windows 8! | |